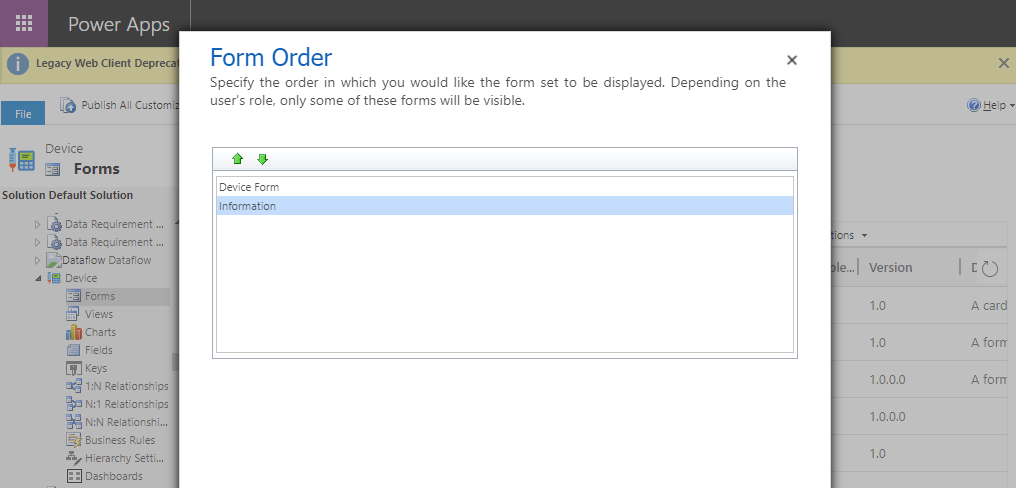Just In Microsoft has released the Powerapps new search experience in Model-Driven Apps. In this article, I am going to discuss how to enable this feature, what features it gives, what are the improvements over the previous relevance search, and some of the things you might need to be aware of.
Turning on PowerApps new search experience
To turn on the new search feature, you can follow steps:
- Click on the gear icon
 on the right side of the screen.
on the right side of the screen. - Click on the admin center from the menu.
- Select the environment for which you want this feature to be turned on.
- Click on setting from the top ribbon

- Click on Product, then click on Features

- Turn on the Use new search experience

After setting the User new search experience on, if that doesn’t work
- Turn off the relevance search feature
- Wait for 5-10 min
- Turn it back on
What’s new in the search experience
The new search experience has a nice user experience for searching records. There are a number of improvements in the new experience:
Search from the header:
The search used to be on the right side of the top bar which was a lot less prominent was difficult to figure out. The new experience is much more prominent and is easily discoverable on all pages.

Recent searches and recently access searches:
This gives a more personal experience of recently searched records and recently accessed searches.

Search-as-you-type:
This feature is another way the new search feature helps you find information without you needing to figure out a whole query.
Improved search result page:
On this page, there are search results for the query grouped by the table with a sort of record grid. You can also apply additional filters to search.

Intelligent Search:
Microsoft documentation says PowerApps new search experience leverages AI for natural language processing and fixes issues that come from incorrect spellings to deliver better results. But the results that you may find in the quick search might not appear when you click show all results. The quick suggestion search and search page are different by design and there is no way around for this so at least for something it will stay like this.
Issues you may face
- The search may not search all your entities. You have to configure your entity in the relevant search list. Click on Gear Icon, click on Advanced Settings > Settings > Customizations > Customize The System. You’ll get a Default solution window. Click on Entities and configure the relevance search. And publish all.

- The search might not search through the right field. Again from the legacy Solution Explorer, Go to Quick Find View for the entity, select Add Find Columns, and check the boxes for the fields you want to be considered for the search.
- The search might not show all the records, in that case, go to the filter criteria for the Quick Find view of your entity. Usually, you might not see the inactive records due to filter criteria being placed in this view.